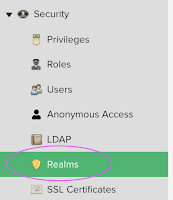Please
follow steps to install Java, Maven on Ubuntu Virtual machine running in Azure Cloud.
Java Setup on Ubuntu
sudo apt-get update
Install Java Open JDK 11 package
sudo apt-get install default-jdk -y
Once install java, enter the below command
Verify Java Version
Maven Setup
sudo apt install maven -y
Java Setup on Ubuntu
sudo apt-get update
Install Java Open JDK 11 package
sudo apt-get install default-jdk -y
Once install java, enter the below command
Verify Java Version
java -version
Maven Setup
sudo apt install maven -y
That's it. You have setup Java and Maven successfully!!