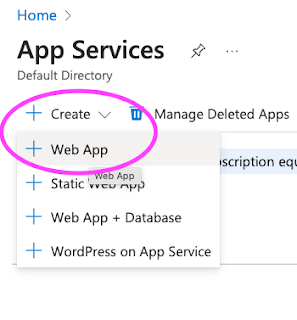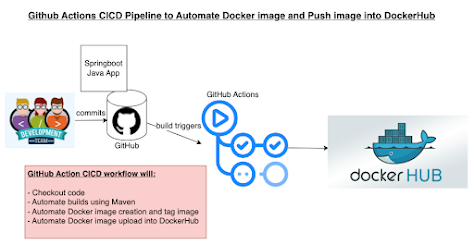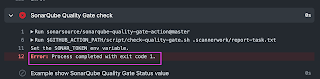Let's say that you have configured Jenkins in AWS EC2 instance and you are using AWS free tier and you are NOT using Elastic IP, so when ever you start EC2 instance after stopping, you would have noticed Jenkins UI is taking a lot of time to come up. You try to access any page in Jenkins, it will be really slow.
What is the root cause of the issue?
Because EC2 configured in AWS free tier account would have new IP after every restart, Jenkins was trying to use old IP address when you are trying to start Jenkins. Due to this issue, Jenkins will be very slow.
Pre-requisites:
- Jenkins is setup in AWS cloud using free-tier account.
There are two ways you can fix this issue:
First option using command line
Make changes in the xml file by logging into EC2 instance through command line using Git bash or any SSH tool.
Second option us using Jenkins UI
Change public URL under Manage Jenkins->System
Change Jenkins URL to current Jenkins URL:


.png)